오늘은 원격 데스크톱에 대해 소개시켜드리겠습니다. 크롬에서 출시한 Chrome 원격 데스크톱으로 브라우저만 있으면 OS가 달라도, 심지어 태블릿으로도 PC제어가 가능해졌습니다. Chrome 원격 데스크톱 사용방법에 대해 원격 데스크톱 설정과 원격 데스크톱 실행으로 나누어 알아보겠습니다.
Chrome 원격 데스크톱 사용방법
Chrome 원격 데스크톱 사용방법에 대해 설정 방법에 대해 먼저 알아보고 실행 방법에 대해서도 알아보겠습니다. 저는 제가 가지고 있는 아이폰을 이용해서 보여드릴게요.
원격 데스크톱 설정
우선 설정하기 위해서 Chrome원격 데스크톱에 접속해주세요.
링크에 접속 하시고 ‘내 컴퓨터에 엑세스’ 버튼을 눌러주세요.
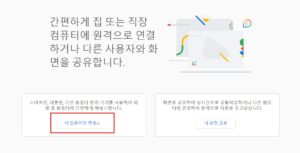
그 후에 우측 하단에 아이콘을 클릭해주시고요.
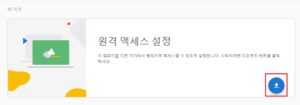
클릭을 해주시면 크롬 앱스토어 화면으로 넘어가요.
그럼 해당 도구를 크롬에 추가하기 버튼을 꼭 눌러주시면 되어요!
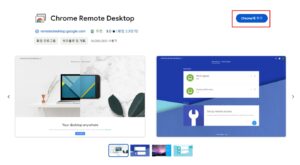
크롬에 도구만 추가되는게 아니라 설치파일이 다운로드 되실거에요.
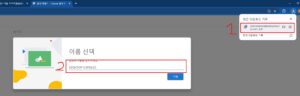
설치파일을 먼저 설치해주시고 나면 데스크탑의 이름을 설정하라고 나올겁니다.
그럼 이름까지 설정하시고 다음을 눌러주세요.
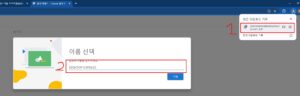
그런 다음 IP를 공유할 수 있게 해주는 핀번호를 입력해주시고 시작을 눌러주시면 됩니다.
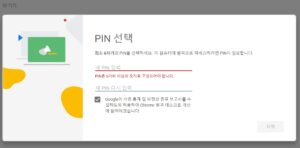
그럼이제 예쁘게 울집pc가 목록에 생성이 되었죠? 그럼 pc에서는 설정이 끝나신거에요.
제 아이폰으로 넘어가서 실행해볼게요.
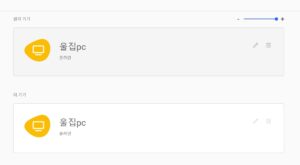
원격 데스크톱 실행
먼저 앱스토어에서 Chrome 원격 데스크톱 어플을 받아줄게요.
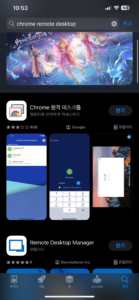
어플을 받아주셨으면 바로 시작해주세요.
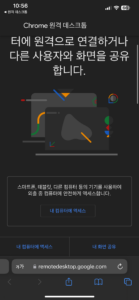
어플을 실행시키신 뒤에 ‘내 컴퓨터에 엑세스’ 버튼을 눌러주시고요.
내 pc에 접속한 구글 아이디와 동일한 아이디로 로그인 해주시면 아까 설정해 둔 울집pc가 보이실거에요.
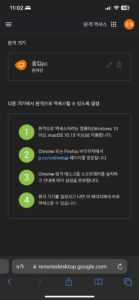
아까 설정해두신 pc를 누르시고 아까 설정해 둔 핀번호를 누르시면 내 pc를 핸드폰에서도 마음대로 조작하실 수 있습니다.
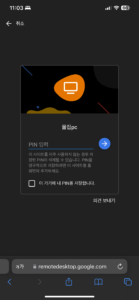
생각보다 엄청 간단하죠?
오늘은 원격데스크톱에 대해서 자세히 알아보았는데요. 예전에는 프로그램이 필요했었는데 이제는 크롬으로 이렇게 간단하게 할 수 있다니 정말 신기해요.
Pc에서 나는 소리도 원격제어하는 기기에 그대로 출력 되더라구요. 조작 반응속도도 생각보다 빠르고요. 무료로 이 정도의 서비스를 쓸 수 있다는게 정말 놀랍습니다.
저희 사이트에는 원격데스크톱 외에도 다양한 글들이 준비되어 있어요. 한번씩 놀러와서 구경해보고 가세요.
